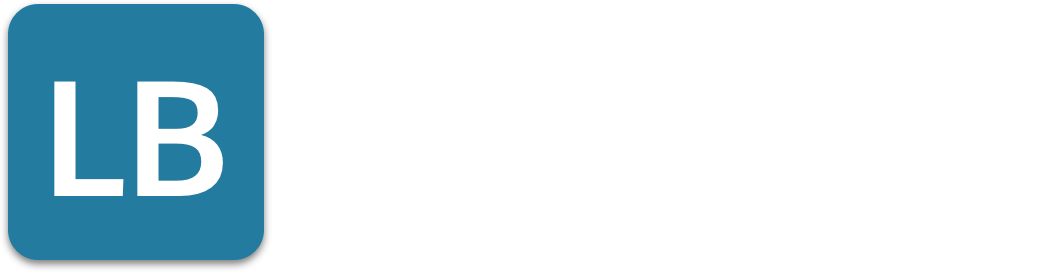How To See My Posts On LinkedIn Mobile and Desktop App
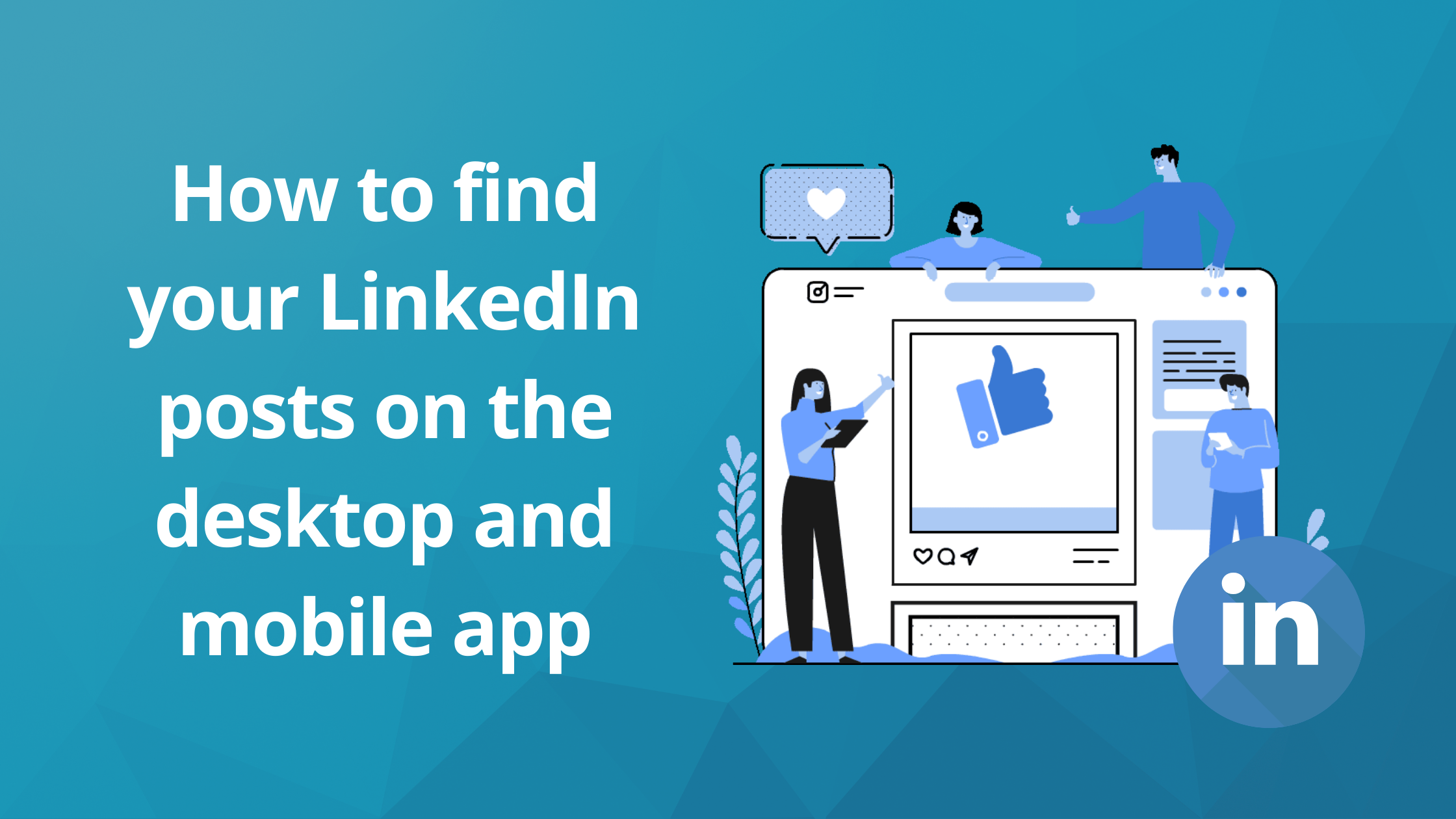
We all know that LinkedIn is a social media platform for professionals. It’s a place to share your knowledge and expertise by posting articles, updates, and new content on topics of interest through your LinkedIn account.
But how can you find these posts? In this blog post, we’ll show you how to find them on both the desktop app as well as the LinkedIn mobile app!

Accessing Your LinkedIn Posts
Accessing your LinkedIn posts is a straightforward process that can be done on both desktop and mobile devices. To view your posts on LinkedIn, follow these steps:
- Log in to your LinkedIn account and navigate to your profile page.
- Scroll down to the activity section, where you’ll see a list of your recent posts.
- Click on the “See all” button to view all your historic posts.
- You can also filter for articles instead of posts by clicking on the “Articles” tab.
By following these steps, you can easily access all your LinkedIn posts and keep track of your professional updates and engagements.
Finding Specific Posts
Finding specific posts on LinkedIn can be a bit more challenging, but there are a few ways to do it. Here are some tips:
- Use the search bar: You can use the search bar at the top of the LinkedIn homepage to search for specific posts. Simply type in keywords related to the post you’re looking for, and LinkedIn will show you a list of relevant results.
- Use the “Posts” tab: On your profile page, click on the “Posts” tab to view all your posts. You can then use the search bar to search for specific posts.
- Use browser history: If you’ve previously viewed a post and want to find it again, you can use your browser’s history to retrieve it. Simply type “linkedin.com - [keyword]” in the search box, and your browser will show you a list of relevant results.
These methods can help you quickly locate specific posts on LinkedIn, ensuring you can easily reference and share your content.
Managing Your LinkedIn Posts
Managing your LinkedIn posts is an important part of maintaining a strong online presence. Here are some tips for managing your posts:
- Use the post overview page: The post overview page provides a summary of your post’s performance, including impressions, likes, and comments. You can use this information to adjust your posting strategy.
- Use the activity overview screen: The activity overview screen provides a summary of all your recent activity on LinkedIn, including posts, comments, and likes. You can use this information to see what’s working and what’s not.
- Use user comments: User comments can provide valuable feedback on your posts. Use them to adjust your posting strategy and engage with your audience.
By effectively managing your LinkedIn posts, you can enhance your professional presence and engage more meaningfully with your network.
Tips for Maximizing Your Posting Strategy
Here are some tips for maximizing your posting strategy on LinkedIn:
- Post regularly: Posting regularly can help you attract new connections and increase job opportunities.
- Use LinkedIn analytics tools: LinkedIn analytics tools can provide valuable insights into your post’s performance. Use them to adjust your posting strategy and engage with your audience.
- Use social media strategy: Use social media strategy to promote your posts and increase engagement.
- Use browser history: Use browser history to retrieve previously viewed posts and adjust your posting strategy accordingly.
- Use user comments: Use user comments to adjust your posting strategy and engage with your audience.
Implementing these tips can help you optimize your LinkedIn presence and achieve greater engagement with your posts.
🖥 In the LinkedIn desktop app:
To find your posts, go to your LinkedIn profile and scroll all the way down until you come across the activity section. Your posts will appear in the activity feed on your profile page. You can also find saved posts and articles on your LinkedIn homepage. Once you’ve discovered it, click “See all” to view the activity overview screen.
In the top navigation filter for “Posts”. All of your previously published articles will appear after you click the button (you may also search for all activities and articles rather than posts).
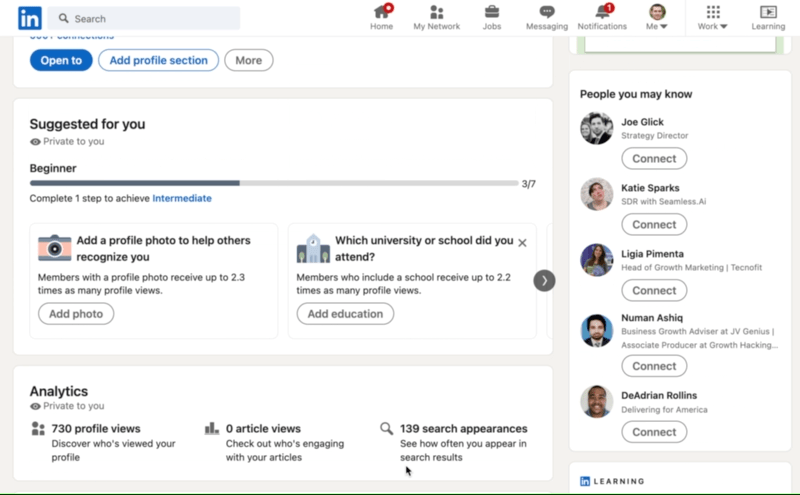
What Data Do You Get?
- The post impressions (views) of each post, including detailed insights into user reactions, likes, and comments. These engagement metrics help you understand how your audience is interacting with your content.
- The number of reactions to your post
- User Comments
LinkedIn is restrictive when it comes to giving you insights into your posts.
📱 In the mobile app:
The post overview page can be found in the mobile app under your Profile. The mobile interface is designed to make it easy to navigate and find your posts. On the activity portion, click “See all,” then “Posts.”
You’ll now see all of your LinkedIn posting data. You can also leverage your browser history to find previously visited LinkedIn posts by accessing the web browser’s history and using the search box to type in specific keywords or the website URL.
At the bottom of each article, you may click on the highlighted “views” text to find out who saw your post.
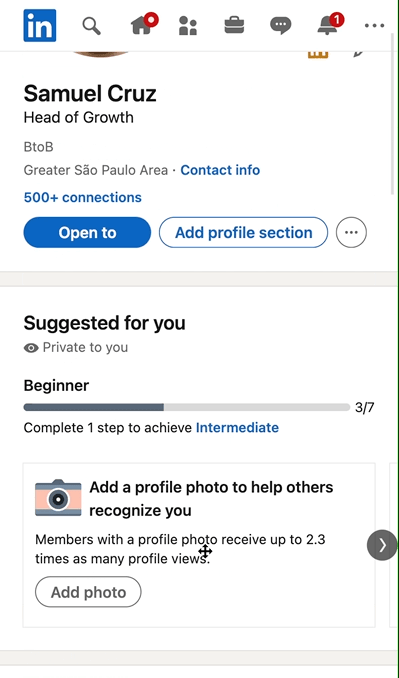
The data will assist you to figure out which category of person is most likely to see your postings.
What Data Do You Get?
When you use the mobile version of LinkedIn, you see the same information as to when you browse on your computer. Except for a few minor changes in the user interface, things are mostly the same.
Using post performance data from the mobile app can help refine and enhance your social media strategy for optimal impact. The analytics dashboard provides a comprehensive view of your post performance.
FAQ
How do I get historic data visualization for your Linkedin posts?
Linkedin does not provide much data on your posts.
You can see when they were published, how many views you got, and the comments that people have left on them.
This means that it is hard to figure out which articles/posts are performing well for you in terms of popularity over time. These tools provide valuable data insights that can help you understand your post performance over time.
To be able to get some more data on how your post engagement is performing, you can use some Linkedin analytics tools such as:
- Inlytics - https://www.inlytics.io/
- ShieldApp - https://www.shieldapp.ai/
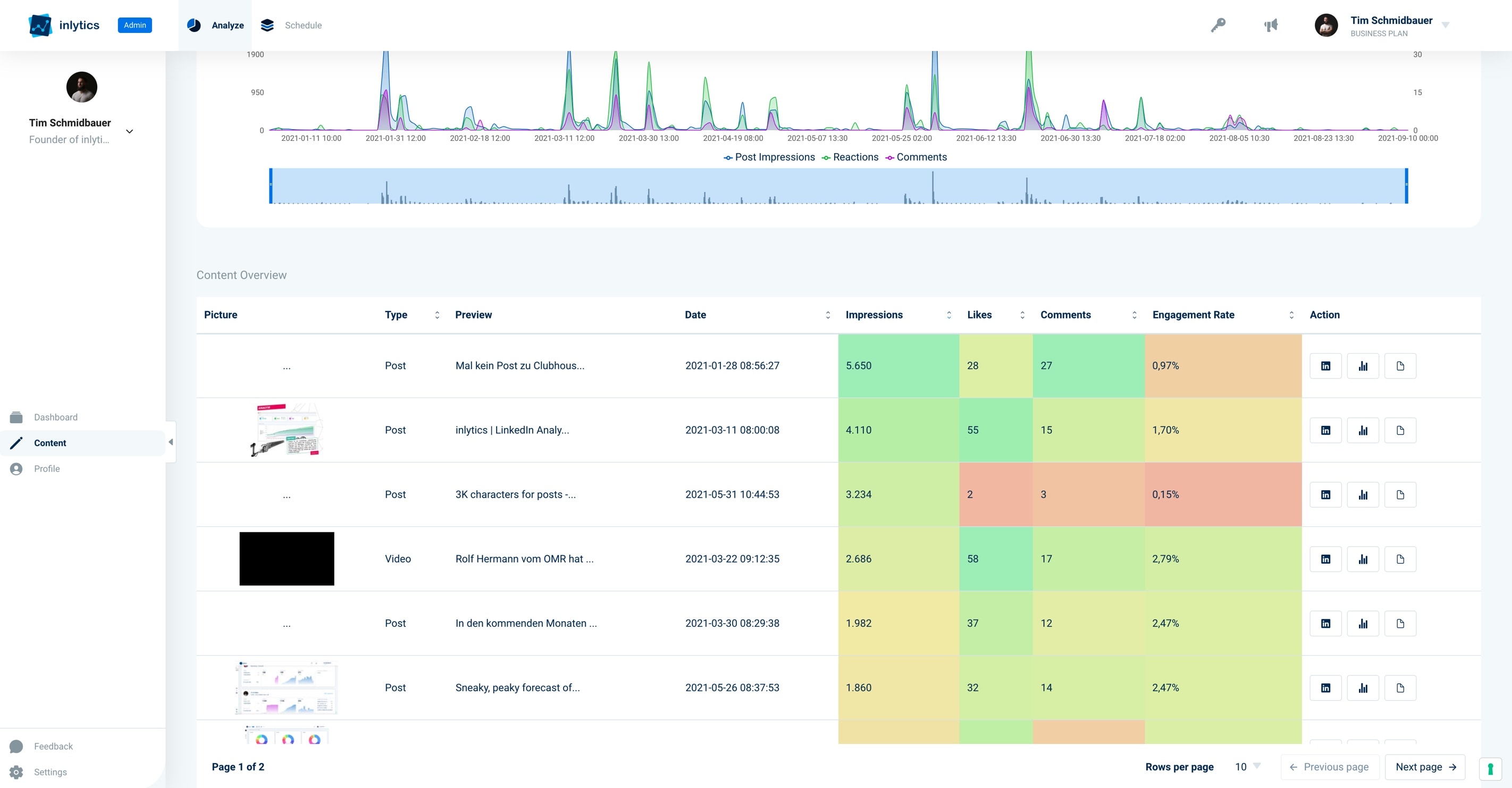
Inlytics is a great tool to get more information on your post engagement data
One of these tools will help you visualize your post-performance over time, and it allows you to compare the engagement for different posts.
In general, LinkedIn does not provide a lot of information on how well your articles are doing in terms of views or user interactions.
This is why most Linkedin users use other analytics tools to get more insights into their LinkedIn activities.
How to find liked posts on LinkedIn?
If you want to see which posts you liked over time, you can easily do that.
- Go to your profile page, scroll all the way down until you come across the activity section, and click “See all” to view the activity overview screen.
- Now you will be on the “All Activity” Tab. This is where you can find all of your own posts, as well as the ones you have liked.
Your interaction history includes all the posts you have liked and commented on.
If you scroll down you will find your comments and likes on historic posts.
How to see all LinkedIn posts you've saved?
To be able to find saved posts on LinkedIn, follow these steps:
- Click on the “My Items” button on the top left right below your profile picture.
- In the left menu click “Saved posts”.
You can also go directly to https://www.linkedin.com/my-items/saved-posts/ to see your saved posts.
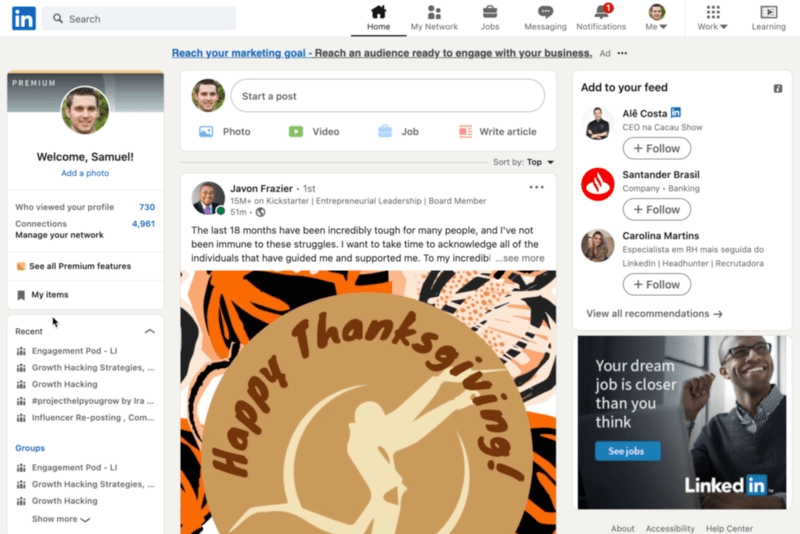
This function has become a valuable tool for collecting inspirational material for me. This feature is useful for content curation, allowing you to save and organize posts for future reference.
I have been able to save a lot of useful articles for future use.