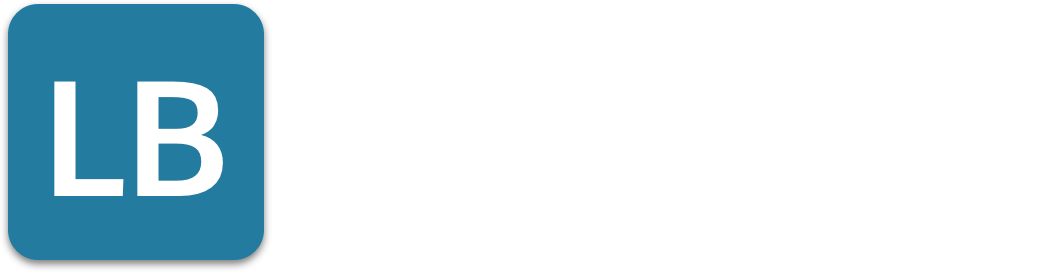Preview LinkedIn Profile: View Your Profile As Others See it - Tips on Editing Profiles and Account Privacy
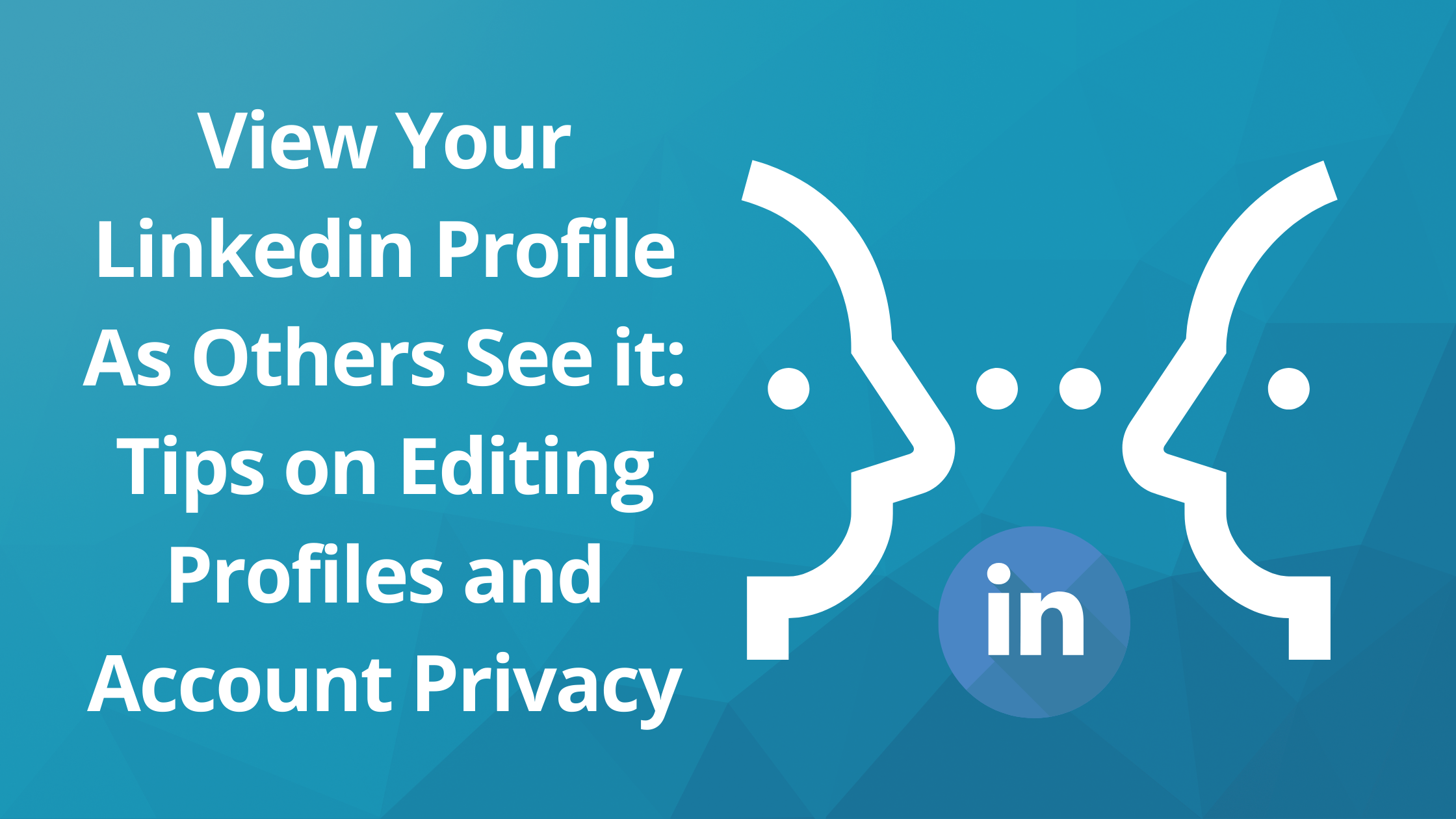
You’ve heard the phrase “you never get a second chance to make a first impression.” Well, that is just as true on Linkedin. Your profile is your introduction to others and you want it to be perfect.
Managing your LinkedIn presence and LinkedIn profile visibility is crucial to creating a professional image and making a lasting impression on potential employers, leads, collaborators, and connections.

There are many things about your profile that people see when they view it for the first time. Here are some tips on editing your profile’s public visibility so you can View Your Linkedin Profile As Others See It!

search engines / linkedin members / linkedin homepage / me icon
Understanding Your LinkedIn Profile
A LinkedIn profile is a digital representation of your professional self, showcasing your skills, accomplishments, and aspirations. It serves as a personal branding tool, allowing you to establish yourself as a thought leader in your industry and connect with like-minded professionals. Your LinkedIn profile is a crucial aspect of your online presence, and it can significantly impact your career opportunities and business success. By carefully curating your profile, you can present a polished and professional image to potential employers, clients, and collaborators.
What is a LinkedIn Profile?
To view your LinkedIn profile as others see it
Go to the top right corner of your screen and select “Me 🔻.
Select the “Settings & Privacy” option from the dropdown menu (a new page will load).
In the left sidebar click on the tab “Visibility”
Click the “Edit your public profile” button once you’ve finished making changes.
Viewing your own LinkedIn profile from different perspectives, such as how it appears to others versus how it looks to you, is essential for ensuring it meets the expectations of diverse viewers.
This time you see a preview of your profile. (Shortcut: this is the page you are looking for https://www.linkedin.com/public-profile/settings). You can also use the browser’s address bar to copy the profile URL.
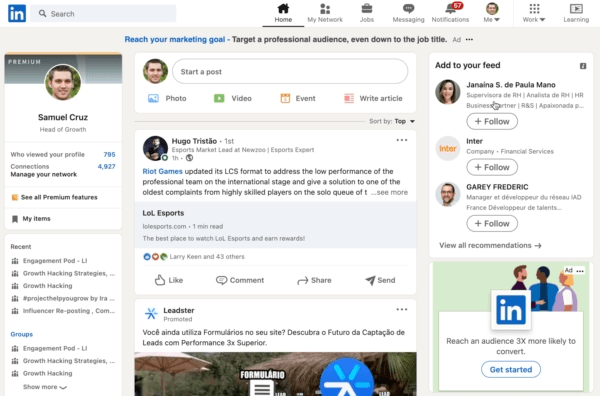
public profile / press enter / third person / search bar
Another option would be to copy the Link of your Profile (eg. https://www.linkedin.com/in/publicIdentifier) and paste it inside of an incognito tab in chrome. This simulates the perspective of an external visitor.
The result would be the same - you see your profile from the viewpoint of a Google visitor.
When someone visits your LinkedIn profile without being logged in, this is how it will appear. It’s a little different for someone who is signed in.
LinkedIn Account Privacy, Visibility Settings, and Features
Here we answer some important questions about LinkedIn account privacy and visibility settings.
Managing your profile's public visibility is crucial for controlling what personal information is shared with others. To edit your profile’s public visibility on LinkedIn, navigate to your profile preview and use the toggles to enable or disable specific elements, or turn off public visibility entirely.
How to control what's displayed on your public LinkedIn profiles
On your public settings page ( https://www.linkedin.com/public-profile/settings ) you will be able to manage your profile page and control all the information that’s displayed on your public profiles, enhancing your LinkedIn profile visibility. This includes:
- Your name and headline (eg. “A marketer at ABC Company”)
- Your profile photo
- The companies you work for or worked for in the past
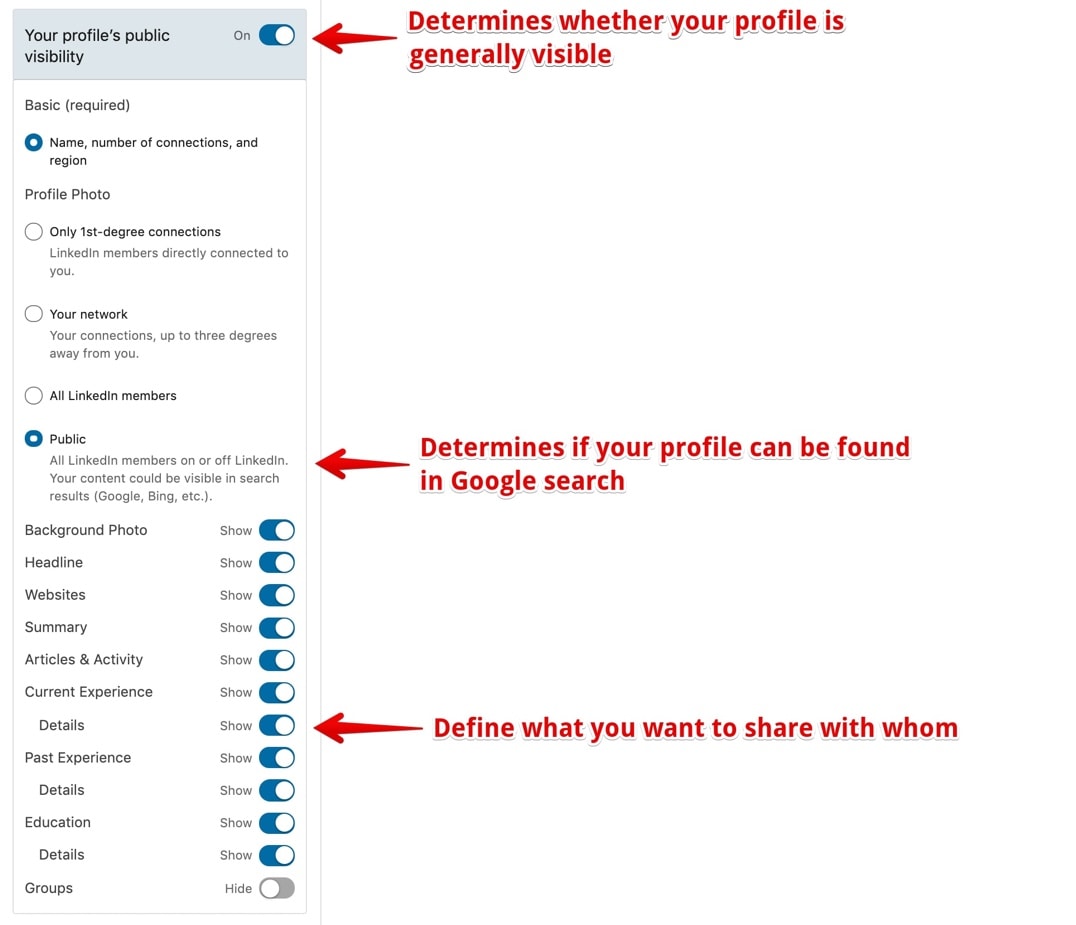
public linkedin profile / drop down menu / contact info / view profile
You can click on your profile picture to access certain features or settings, such as viewing your profile, adjusting privacy settings, or editing your public profile URL.
Turning off the Public visibility option, will make your Linkedin Profile to not appear on search engines.
Unless you have a compelling reason not to do so, I strongly urge making all information public. People will be more inclined to contact you if they can find out about you and your actions through your profile.
How to deactivate the "viewers of this profile also viewed" function
Have you ever seen an Amazon function like "Customers who bought xy also bought"?On your profile, LinkedIn has a similar function in that it links you to other users' profiles.
This is probably a less appealing feature for most individuals since the longer your profile stays on their view, the more interaction it will receive and is thus potentially helpful to your efforts.
So, here is how to disable this feature in LinkedIn:
- Navigate to the right side and click "Me 🔻"
- In the dropdown menu click on "Settings & Privacy" (a new page opens)
- Navigate in the left sidebar to "Account Preferences"
- Click the link "Viewers of this profile also viewed"
- Switch the toggle to "off" (grey state)
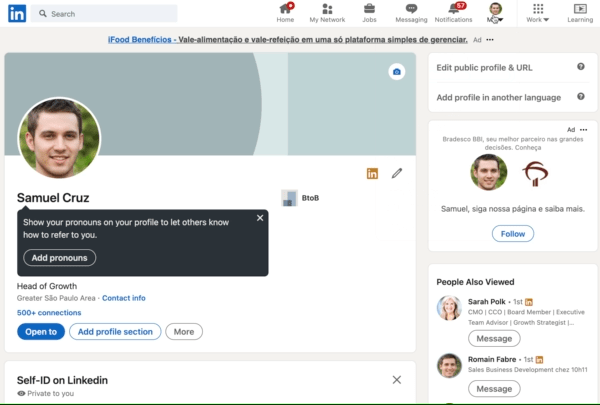
public profile / press enter / third person / search bar
How do I create a custom Linkedin Url?
Having a custom URL on LinkedIn is crucial for enhancing your profile's visibility and making it easily searchable by others. It strengthens your personal brand and makes your profile stand out. Imagine the difference between /in/profile-3dha4lfr and /in/yourname. A custom URL not only looks professional but also makes your profile memorable.
To create a custom LinkedIn profile URL:
- Log in to your LinkedIn account and click on the “profile” tab
- Click on “Edit public profile & URL” (top right corner)
- In the URL box, add /in/YourNameHere
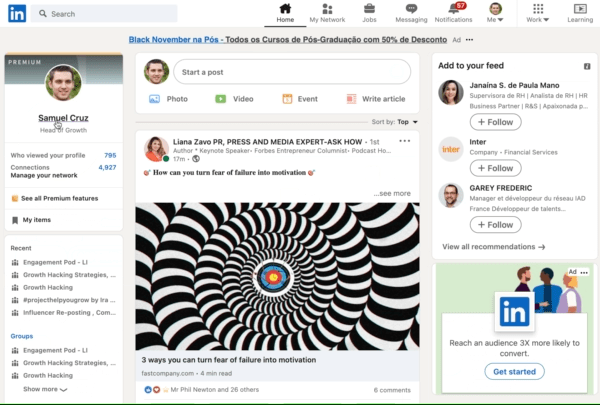
How can I see who viewed my Linkedin profile?
With a basic free LinkedIn account, you can see up to five results of who has viewed your profile.
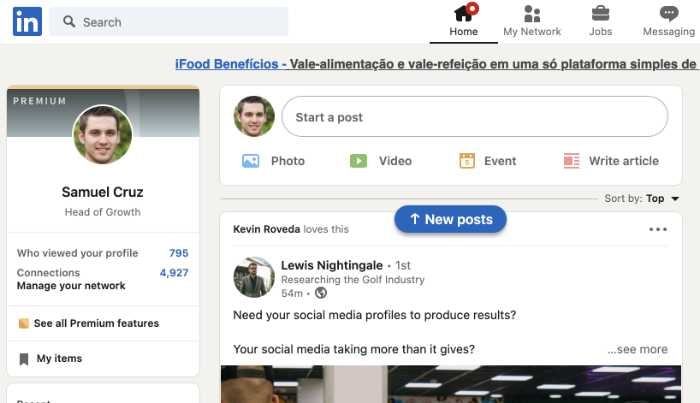
view profile linkedin
This is available in your "Who viewed your profile" option, where you can also see the number of visits from people to your profile and the number of times you've appeared in search results. For more in-depth results, you can sign up for a free premium Linkedin account 1-month trial.
With a premium LinkedIn account, you may see an infinite number of people who have read your profile as well as other useful information like trends in viewership and industry or network representation.
How to view LinkedIn profiles anonymously
It makes perfect sense that you may want to view someone's LinkedIn profile without being identified.
One method to achieve this is to use tools that allow you to view a LinkedIn profile as someone else, which can help you see how your profile appears to an outsider.
Unfortunately, you can't access someone's profile in full private mode as a free member. If you have a free account, however, you may still read in semi-private mode.
This means your profile characteristics such as job title, company, school and industry will still be shown to the member you are viewing. However, with no further information than that.
To update or change your browsing mode, simply head to the ‘Me' icon in the top right-hand corner again and click on ‘Settings & Privacy.' Click on ‘Visibility,' then locate ‘Profile viewing options' within the ‘Visibility of your profile & network' section. Here, you'll have different options of browsing mode to choose from.
Tips for a Strong LinkedIn Profile
A strong LinkedIn profile is essential for professionals who want to stay visible and connected in their industry. Here are some tips to help you create a compelling LinkedIn profile:
- Use a clear and concise headline that summarizes your professional brand. This is the first thing people see, so make it count.
- Write a compelling summary statement that showcases your skills and experience. This is your chance to tell your story and highlight what makes you unique.
- Use relevant keywords to optimize your profile for search engines. Think about the terms potential employers or clients might use to find someone with your expertise.
- Showcase your achievements and accomplishments in your experience section. Use bullet points to make this information easy to scan.
- Use a professional profile picture and header image. A high-quality photo can make a great first impression.
- Engage with others on LinkedIn by commenting and sharing relevant content. This helps you stay active and visible in your network.
Staying Safe on LinkedIn
As with any online platform, it’s essential to take steps to protect your safety and security on LinkedIn. Here are some tips to help you stay safe:
- Use a strong and unique password for your LinkedIn account. Avoid using the same password across multiple sites.
- Be cautious when connecting with strangers or accepting invitations from people you don’t know. Verify their profiles before accepting.
- Keep your profile information up-to-date and accurate. This helps maintain your professional credibility.
- Use LinkedIn’s built-in security features, such as two-factor authentication. This adds an extra layer of protection to your account.
- Be mindful of phishing scams and suspicious emails. LinkedIn will never ask for your password via email, so be wary of any such requests.
By following these tips, you can ensure that your LinkedIn profile remains a powerful tool for professional networking while keeping your personal information secure.
Before you go
You can attract lots of new connections and increase job opportunities if you post regularly on Linkedin. We advise you to share your knowledge and value with your connections. Sometimes, it can be a little hard to attract connections and other users to engage with your content!
Managing your profile's public visibility can help others reach out to you via Google search and increase your networking opportunities. Making your information publicly available can also help others reach out to you via Google search.
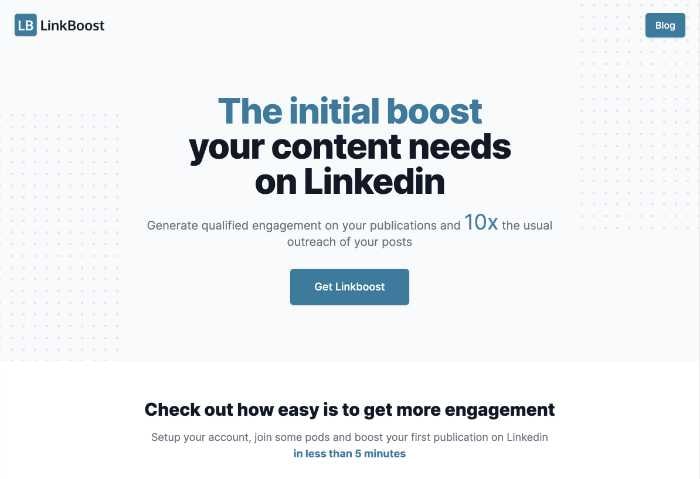
If you’re ready to start getting a huge engagement on your LinkedIn profile, then go and get Linkboost