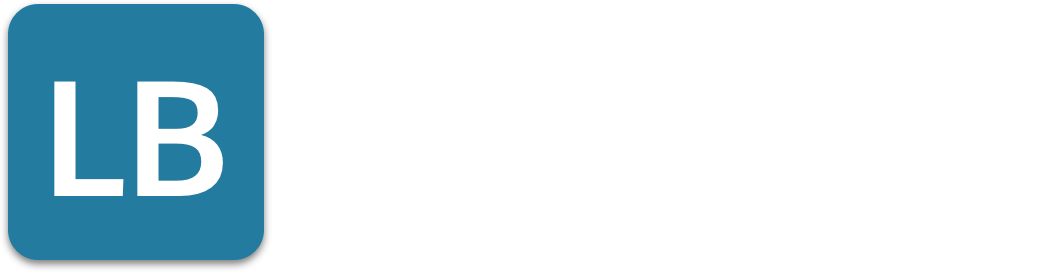Does LinkedIn Have Read Receipts? How to Check If Your Message Was Read
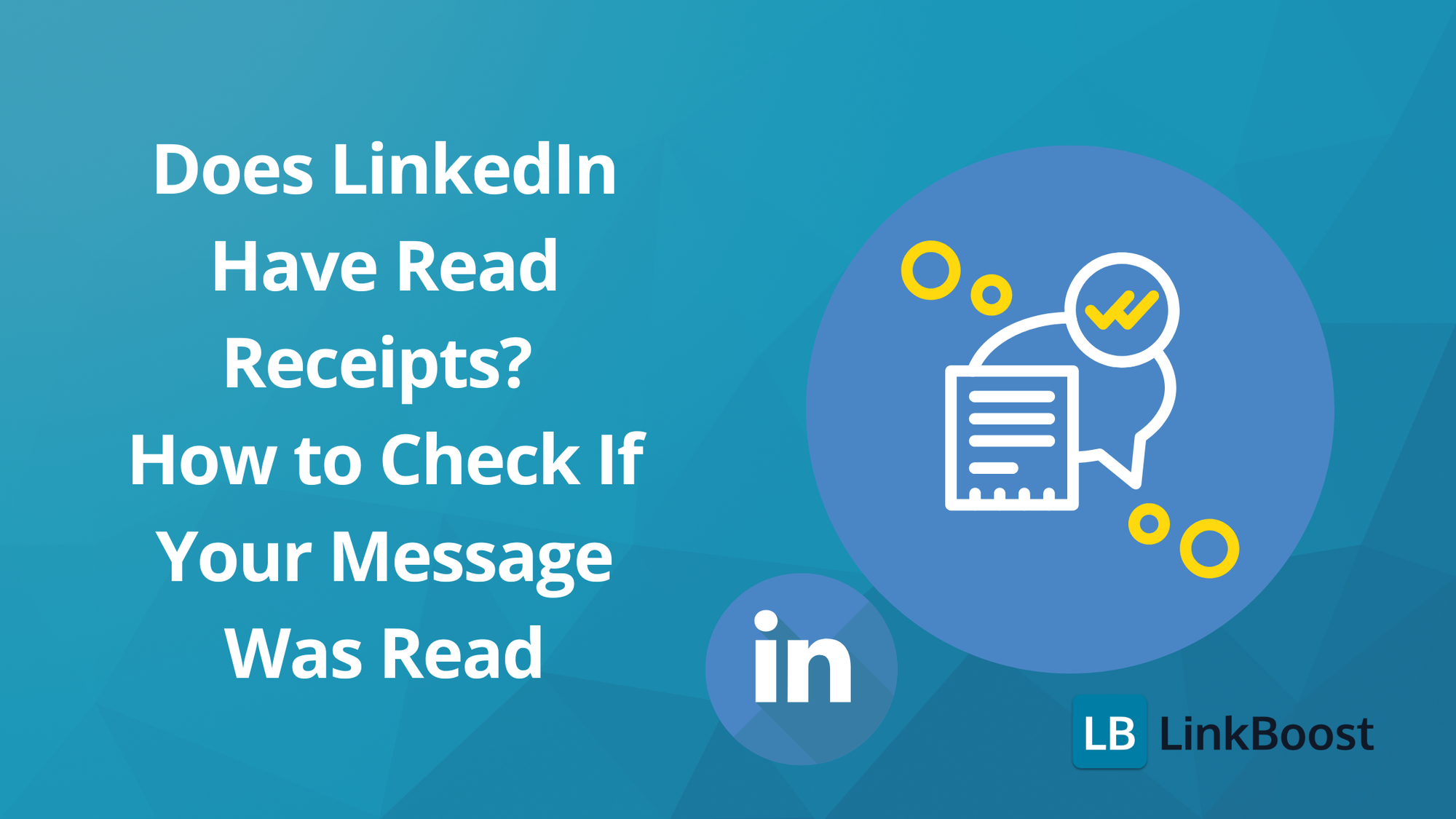
Yes, LinkedIn has a feature that many users wonder about: does LinkedIn have read receipts sent messages? The answer is yes, and understanding how LinkedIn read receipts work can help you make the most of this feature. A small profile picture indicates this in the chat. In this article, we will guide you on enabling and disabling this feature, and provide tips for their effective use.

Key Takeaways
- LinkedIn read receipts and typing indicators help users track when messages are read and when a response is being typed, but they must be enabled by both parties.
- Enabling or disabling read receipts on LinkedIn can be easily done through the ‘Settings & Privacy' menu on both desktop and the mobile app, enhancing or reducing message visibility as per user preference.
- To troubleshoot any issues with read receipts, users should ensure stable internet connections, update their LinkedIn app, and clear the app cache if necessary.
Understanding LinkedIn Read Receipts
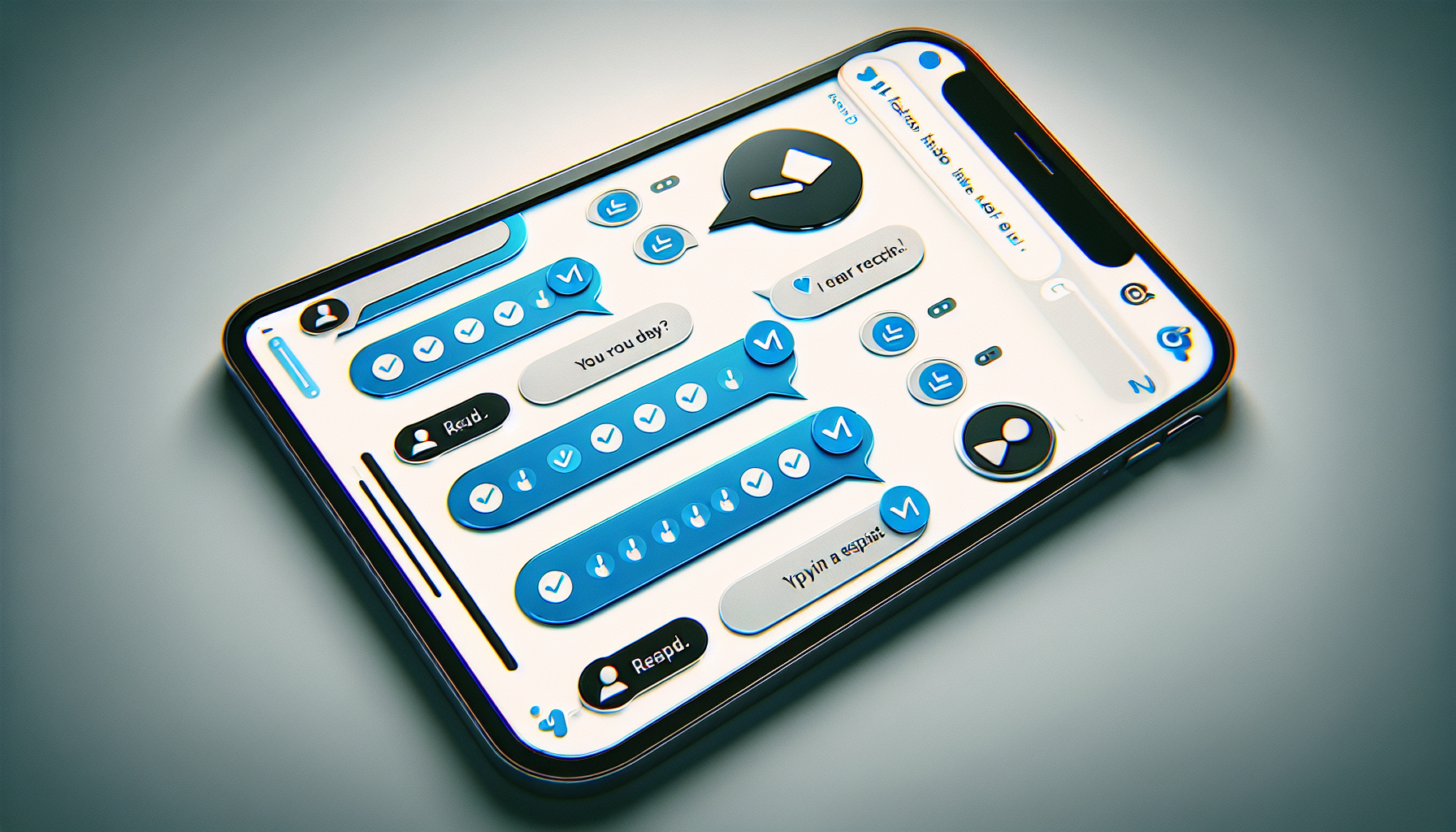
LinkedIn read receipts indicate to senders when their messages have been read by recipients.
This is visually represented by a miniature profile picture at the bottom right of the message thread, signifying that the message has been opened and read. Professionals who rely on LinkedIn for networking, job searching, and business development find this feature invaluable as it offers clear feedback on message delivery.
Visibility of read receipts and typing indicators depends on both the sender and recipient having these features enabled. This means that if either party has disabled the feature, the read receipt will not be visible.
Please note, these features are enabled by default, but users can choose to disable them. Additionally, read receipts are only available for messages exchanged between LinkedIn connections, not for InMail messages or message requests that haven't been accepted.
Determining if your LinkedIn message has been read can greatly improve communication efficiency and bolster networking efforts.
It helps in understanding if your message has been acknowledged and whether you need to follow up. This feature is particularly useful in professional communication where timely responses can lead to new opportunities or timely project completions.
How to Enable LinkedIn Read Receipts
LinkedIn read receipts can be easily enabled, enhancing your messaging experience by letting you know if your messages have been read. Here’s how to turn LinkedIn read receipts on or off, depending on your preferences. The feature can be toggled on or off depending on your preferences, and understanding how LinkedIn message read receipts work can help you make the most of this tool. The process differs slightly between desktop and mobile platforms.
Let’s consider the specific steps required for each platform.
Enabling LinkedIn Read Receipts on Desktop
To enable read receipts on LinkedIn via desktop, follow these steps:
- Log into your LinkedIn account.
- Navigate to ‘Settings & Privacy’ by clicking the ‘Me’ icon at the top of the page and selecting it from the dropdown menu.
- Within ‘Settings & Privacy’, select ‘Data & Privacy’ on the left menu.
- Navigate to the ‘Messaging Experience’ section.
Follow these steps to turn LinkedIn read receipts on or off on your desktop.
You can locate the ‘Read Receipts and Typing Indicators’ option in the ‘Messaging Experience’ section.
It provides users with the ability to enable or disable these features according to their preference. Simply toggle this option on to enable the read receipts feature. Turning on this setting allows both you and your connections to see when messages are read, improving your LinkedIn messaging experience.
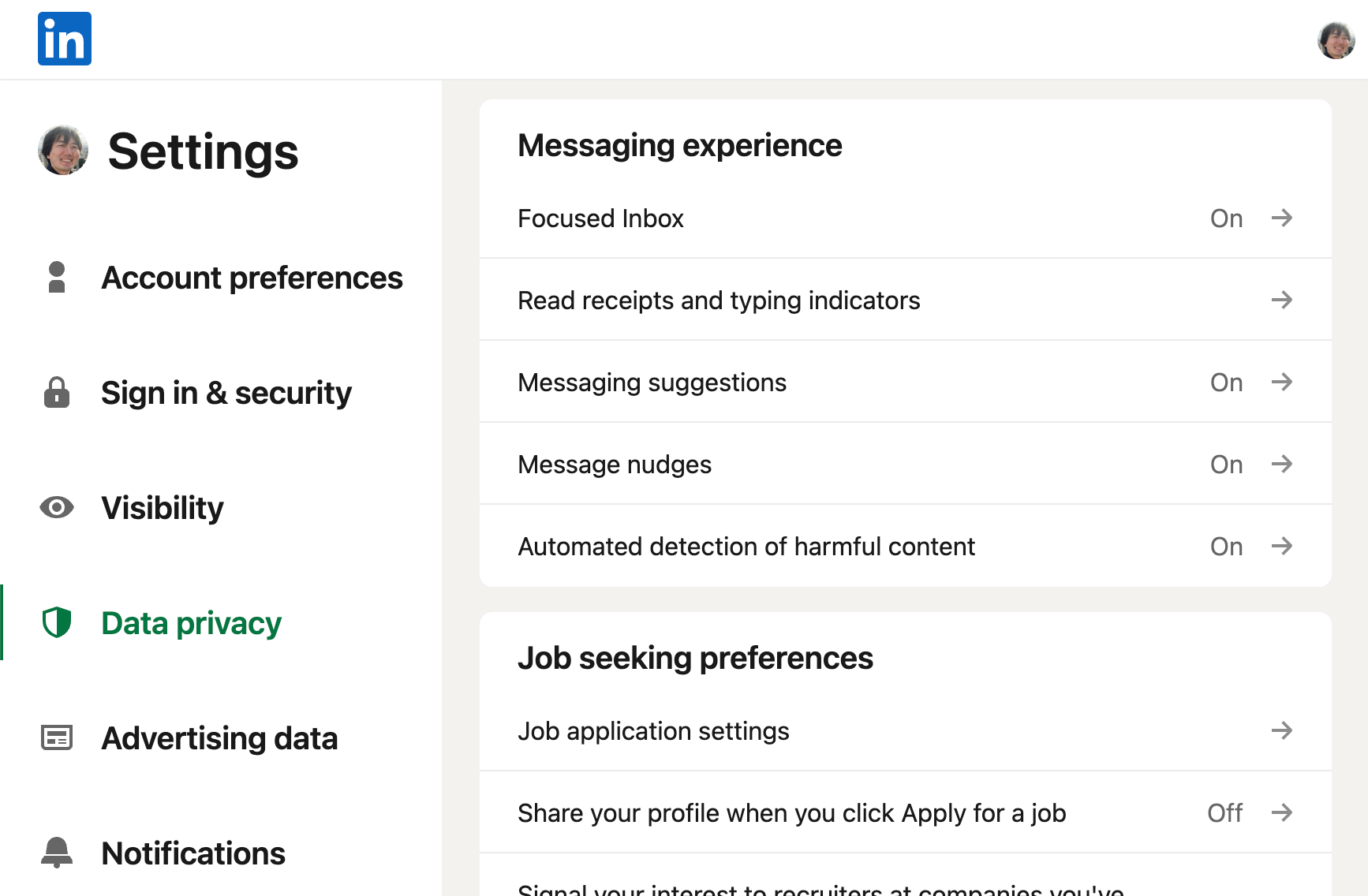
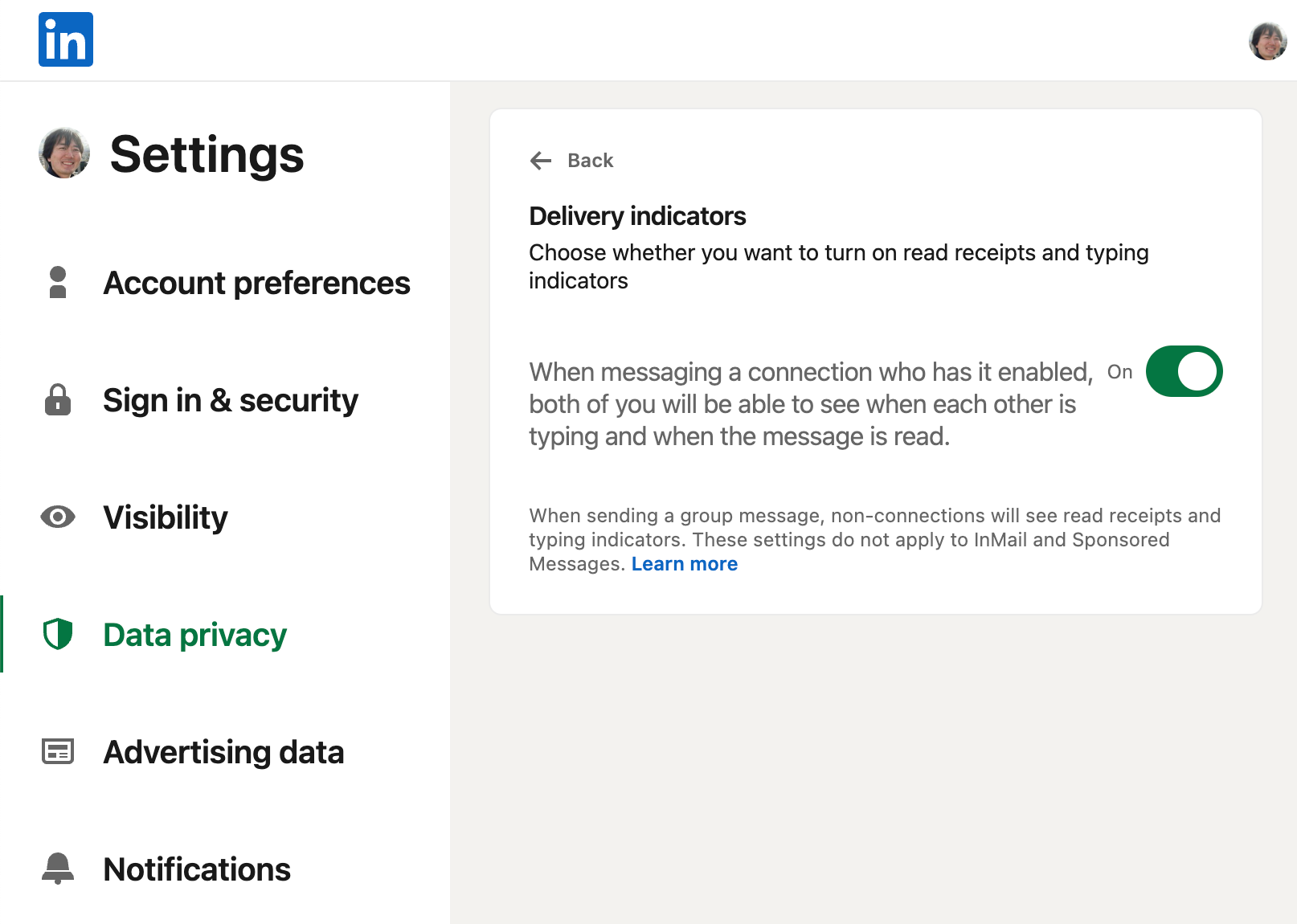
Enabling LinkedIn Read Receipts on Mobile
Enabling read receipts on LinkedIn’s mobile app is equally straightforward. Here’s how to do it:
Here’s how to turn LinkedIn read receipts on or off using the mobile app:
- Open the LinkedIn app
- Tap on your profile picture at the top left corner
- Select ‘Settings’ from the menu
- Within ‘Settings’, navigate to ‘Communications’
- Then, go to ‘Messaging Experience’
The ‘Read Receipts and Typing Indicators’ option can be found in the ‘Messaging Experience’ section. It allows users to enable these features for their conversations. Toggle this switch on to enable the feature.
This ensures that you can see when your messages are read, providing valuable feedback on your communication efforts.
Message Status Indicator
The message status indicator is a valuable feature on LinkedIn that provides users with real-time updates on the status of their messages. This feature works in tandem with LinkedIn read receipts, offering a comprehensive view of your message’s journey from sending to reading.
When you send a message on LinkedIn, the message status indicator will show different icons to represent various stages:
- Sent: A single checkmark indicates that your message has been successfully sent.
- Delivered: A double checkmark signifies that your message has been delivered to the recipient’s LinkedIn inbox.
- Read: A miniature profile picture of the recipient at the bottom right of the message thread confirms that your message has been read.
Understanding these indicators can significantly enhance your LinkedIn messaging experience. By knowing whether your message has been sent, delivered, or read, you can better manage your follow-ups and communication strategy. This feature, combined with read receipts, provides a clear and efficient way to track your messages, ensuring that you stay informed about the status of your communications.
In professional settings, timely and effective communication is crucial. The message status indicator helps you stay on top of your LinkedIn messages, allowing you to respond promptly and maintain productive conversations with your connections. Whether you are networking, job searching, or developing business relationships, this feature ensures that you are always aware of your message status, enabling you to take appropriate actions based on the feedback you receive.
How LinkedIn Typing Indicators Work
LinkedIn typing indicators show when the recipient, who is a LinkedIn user, is typing a response to your message. This is visually represented by three dots appearing in the chatbox, indicating that the person on the other end is actively composing a reply.
Such real-time feedback aids in maintaining the conversation flow, particularly in professional settings where prompt responses are key.
When both read receipts and typing indicators are enabled, you can see not only when your messages are read but also when a response is being typed. This dual functionality, acting as a message status indicator, enhances the LinkedIn messaging experience by providing a more interactive and engaging communication platform.
Being aware that a response is being typed can alleviate waiting anxiety and enhance communication efficiency.
Why You Should Use LinkedIn Read Receipts
Employing LinkedIn read receipts can considerably enhance your communication strategy. Activating read receipts ensures you know whether your prospecting message has been read - a vital aspect for successful prospecting campaigns. This feature allows you to:
- Track the status of your messages
- Provide a reminder if the recipient has read the message but has not yet responded
- Help you decide whether a follow-up is necessary, ensuring that no opportunity is missed.
Additionally, read receipts can help you gauge the effectiveness of your communication approach. By knowing whether your messages are being acknowledged, you can adjust your strategy to improve engagement and response rates.
However, be mindful that enabling read receipts may pressure some users to respond, potentially disrupting the natural communication flow. Balancing the use of read receipts with respect for your connections' preferences can lead to more effective and respectful interactions.
How to Disable LinkedIn Read Receipts
If you prefer more privacy or do not want the pressure of immediate responses, disabling LinkedIn read receipts is a simple process. The steps to turn off this feature differ slightly between desktop and mobile platforms.
Here's the procedure for both platforms.
Disabling LinkedIn Read Receipts on Desktop
To disable read receipts on LinkedIn via desktop, follow these steps:
- Log in to your LinkedIn account.
- Hover over the ‘Me' icon at the top of the homepage.
- From the dropdown menu, choose ‘Settings & Privacy'.
- Within the ‘Settings & Privacy' menu, click on ‘Data privacy' or ‘Communications' depending on the options shown.
- Select ‘Messaging experience'.
To disable the ‘Read receipts and typing indicators' feature, follow these steps:
- Find the ‘Read receipts and typing indicators' option under ‘Messaging experience'.
- Click on the ‘Change' button.
- Switch the toggle off to disable the feature.
This ensures that neither you nor your connections can see when messages are read or when someone is typing a response.
Disabling LinkedIn Read Receipts on Mobile
Disabling read receipts on LinkedIn's mobile app is just as easy. Here's how:
- Open the LinkedIn app
- Tap on your profile picture at the top left corner
- Select ‘Settings'
- Navigate to the ‘Privacy' section within ‘Settings'
- Find ‘Read receipts'
- Toggle the switch to turn it off
By doing so, you can maintain your privacy and reduce the pressure to respond immediately. This can lead to a more relaxed and thoughtful communication process.
Troubleshooting LinkedIn Read Receipts Issues
Sometimes, you might encounter issues with LinkedIn read receipts not working as expected. One common reason is that the recipient's read receipt feature is disabled, which means you won't be able to see if they have read your message. Another possible issue could be related to network connectivity; poor or unstable internet connections can prevent read receipts from appearing.
To resolve these issues, you can try the following steps:
- Verify the stability of your internet connection.
- Consider updating your LinkedIn app to the newest version since outdated ones may cause feature malfunctions.
- Additionally, clearing the app cache can resolve issues related to the app's performance.
Reasons Your Read Receipts May Not Show Up
The functionality of read receipts requires both sender and recipient to have this feature activated in their settings. If the recipient has turned off their read receipts, you won't be able to see if they have viewed your message.
Network problems may also inhibit the display of read receipts. If either the sender or recipient is experiencing connectivity problems, it can disrupt the functionality of read receipts. Ensuring a stable internet connection on both ends can help mitigate this issue.
Checking LinkedIn Activity Status
Checking your connections' LinkedIn activity status can provide additional context to your messaging strategy. By default, LinkedIn shows a green circle next to a connection's name if they are currently active. A hollow green circle indicates that they have push notifications enabled but aren't actively using LinkedIn at the moment. If there's no green circle, it suggests they are either not active or have disabled the active status feature.
Best Practices for LinkedIn Messaging

Effective LinkedIn messaging is an art that involves brevity, strategic follow-ups, and personalization. By adopting these best practices, you can ensure that your messages are not only read but also elicit the desired responses from your connections.
Keep Messages Short and Sweet
Concise LinkedIn messages are key to capturing the attention of busy professionals. Messages that are concise and to the point are more likely to be read and responded to. Aim for three to four sentences per message to convey your main points without overwhelming the recipient.
Short messages are easier to read and understand, leading to better engagement and higher response rates. By focusing on brevity, you can ensure that your key message is delivered effectively, increasing the chances of a positive response.
Follow Up Strategically
Strategic follow-ups are vital for sustaining engagement with your connections. A well-timed follow-up can significantly increase the chances of getting a response. Use follow-ups to share new content, client wins, or relevant case studies that can add value to the recipient.
In such cases, following up with additional valuable information helps keep the conversation alive and shows that you are genuinely interested in building a relationship. This approach can lead to a more organic and fruitful connection.
Personalize Your Messages
Message personalization can notably impact your response rates. Mention of messages reflect specific details from the recipient's profile that prompted you to reach out, such as their recent posts, mutual connections, or shared interests.
Using a tone that reflects your personal voice and showing genuine interest in the recipient's goals can help build rapport and trust. This personalized approach makes your message stand out and increases the likelihood of a positive response.
Managing Your LinkedIn Inbox Efficiently
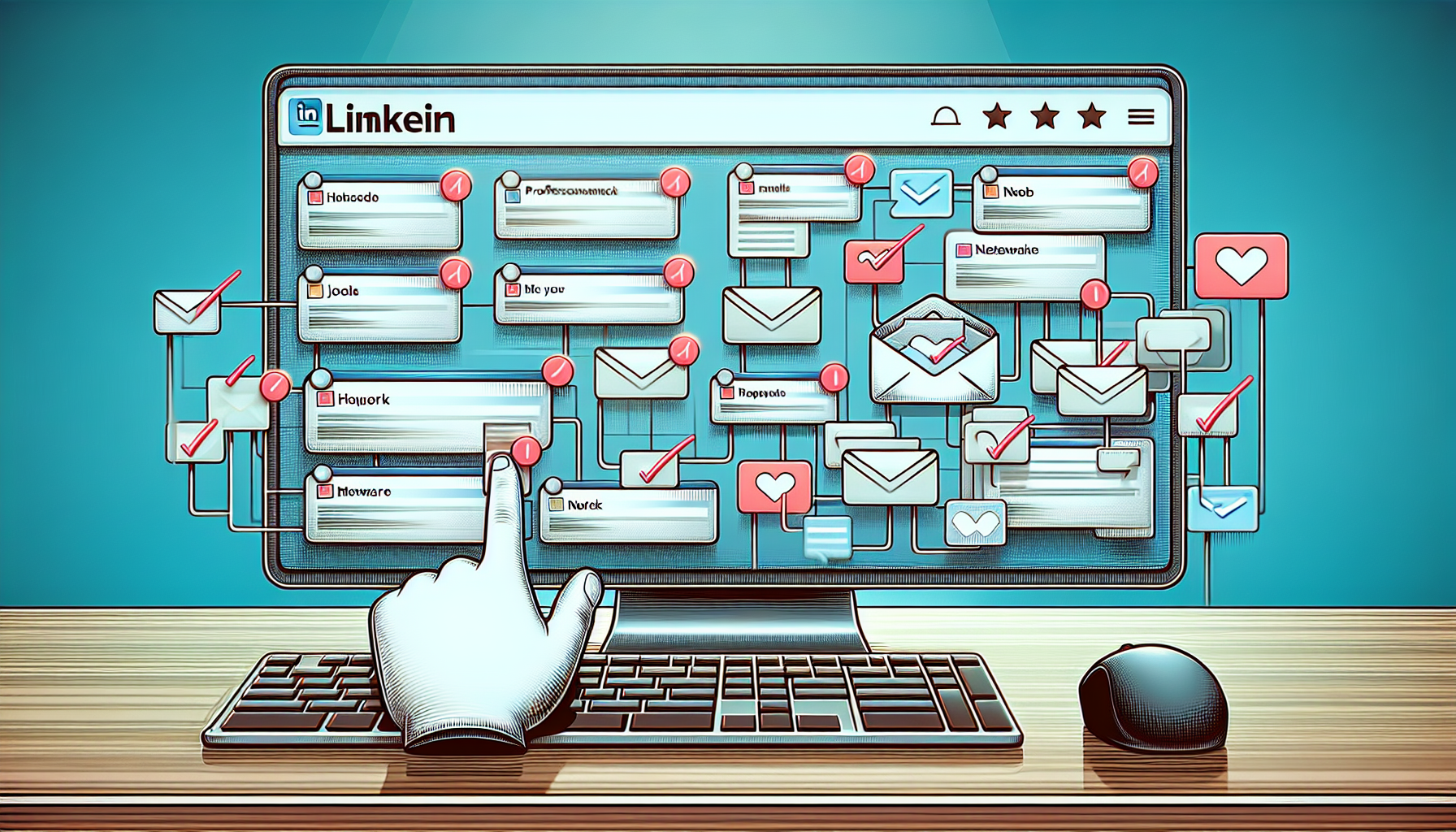
Effective management of your LinkedIn inbox is key to maintaining organization and productivity. By using labels and filters, you can group similar types of conversations together, making it easier to find important messages. Archiving old conversations helps reduce clutter and keeps your inbox tidy.
Prioritizing your messages into categories like ‘Urgent,' ‘Important,' and ‘Not Urgent' can help you focus on critical tasks. Setting aside dedicated time each day to check and respond to messages can also aid in maintaining an organized inbox, ensuring you don't miss important communications.
Using Focused Inbox
LinkedIn's Focused Inbox feature is intended to facilitate efficient management of important messages. It categorizes messages into ‘Focused' and ‘Other' tabs, ensuring that critical messages are easily accessible. This feature uses machine learning to sort messages by relevance, highlighting the ones that matter most.
You can manually move messages between the Focused and Other tabs by selecting ‘Move to Focused' or ‘Move to Other'. This flexibility allows you to control the organization of your inbox, ensuring that you can quickly find and respond to important communications.
Leveraging Message Nudges
Message nudges serve as gentle reminders, prompting you to follow up on or respond to possibly forgotten messages, including unread messages. These nudges are automatically generated by LinkedIn and appear within the conversation thread to grab your attention without being intrusive.
Leveraging these nudges can ensure that important conversations are not overlooked and can significantly improve response rates. By acting on these reminders, you can maintain active and engaging communication with your connections.
Summary
In summary, LinkedIn read receipts and typing indicators are powerful tools that can enhance your professional communication.
By knowing whether your messages have been read, you can better manage your follow-ups and adjust your communication strategies accordingly. Enabling these features is easy on both desktop and mobile platforms, and troubleshooting common issues can ensure they work seamlessly.
Understanding and utilizing best practices for LinkedIn messaging, such as keeping messages short and sweet sentences you, following up strategically, and personalizing your messages, can further improve your engagement and response rates. Efficient inbox management through features like Focused Inbox and message nudges can save time and keep your communication organized. Embrace these tools and strategies to maximize your LinkedIn experience and achieve your professional goals.
Frequently Asked Questions
How do I enable read receipts on LinkedIn?
To enable read receipts on LinkedIn, go to 'Settings & Privacy' and then 'Communications'. From there, toggle on 'Read Receipts and Typing Indicators' under 'Messaging Experience'.
Why can't I see read receipts for my messages?
You can't see read receipts for your messages if the recipient has disabled this feature. Ensure that both you and the recipient have read receipts enabled to view them.
How do I disable read receipts on LinkedIn?
To disable read receipts on LinkedIn, go to 'Settings & Privacy', select 'Communications', and toggle off 'Read Receipts and Typing Indicators' under 'Messaging Experience'.
What are LinkedIn typing indicators?
LinkedIn typing indicators are visual cues, represented by three dots, that indicate when the recipient is composing a response to your message.
How can I manage my LinkedIn inbox efficiently?
To manage your LinkedIn inbox efficiently, use features like Focused Inbox to categorize important messages, archive old conversations to reduce clutter, and leverage message nudges to remind you of follow-ups.