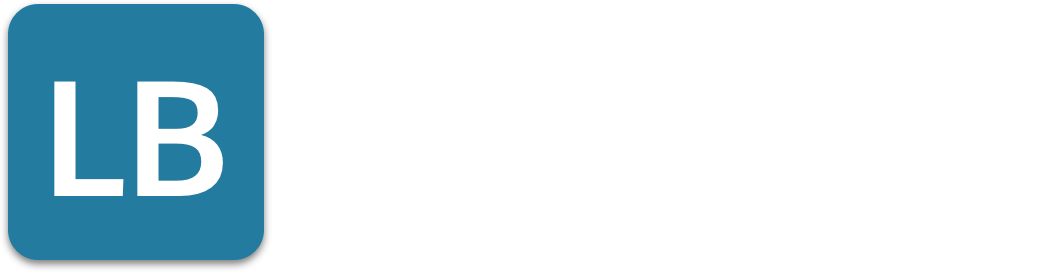The Perfect Image for Your Linkedin Cover Background
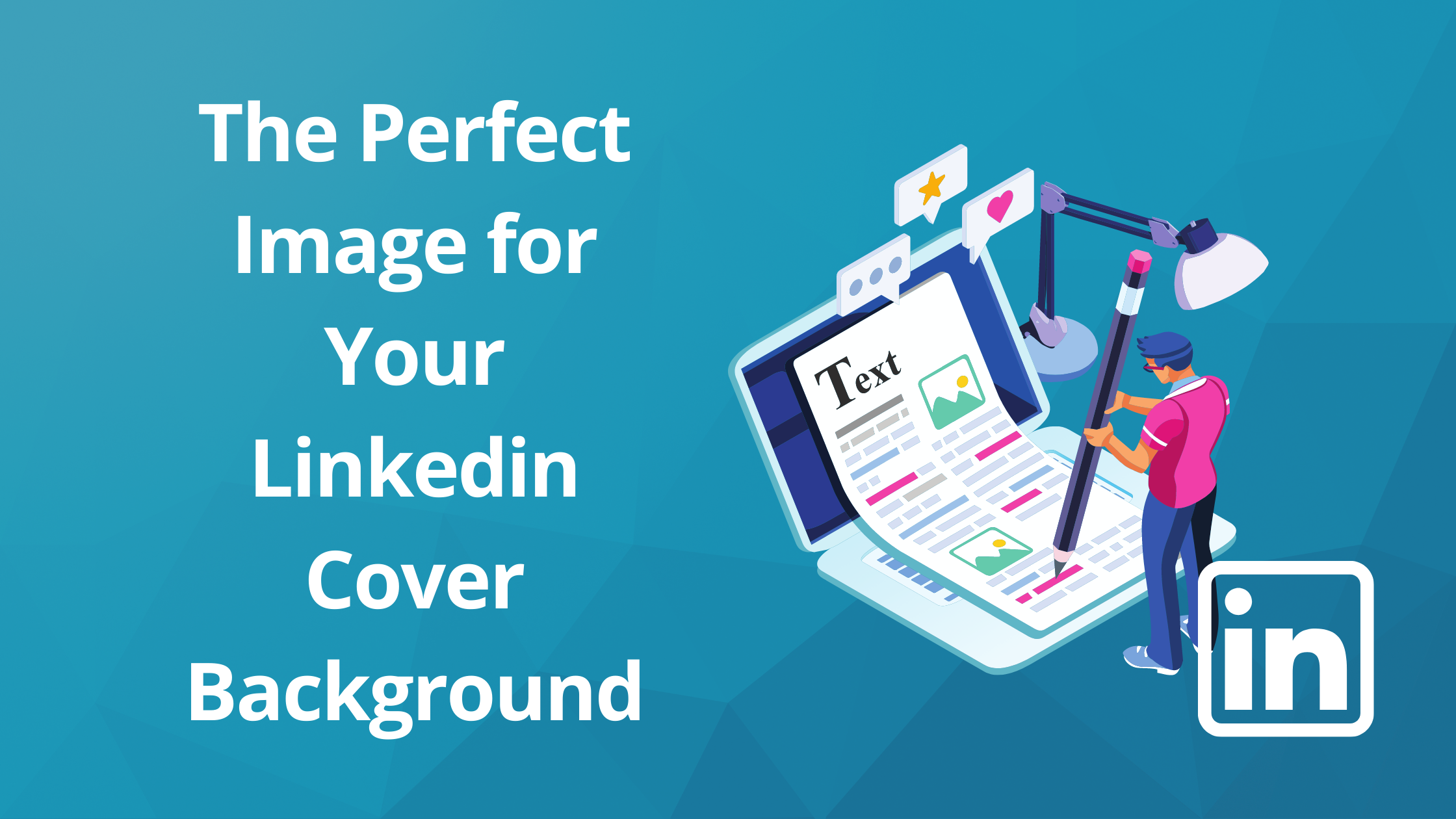
Among all the thousands of tips to improve your results on Linkedin, the most underrated is how to make the best use of Linkedin profile photos and cover photos.
This is a tip that 90% of profiles don't use, but it brings surprising results to the other 10% that are using the cover images well (which can also be called background images or banners).
According to some studies, a normal person is able to remember only 20% of what he reads through texts. But, you can remember 80% of what you see in photos and images.
Plus, our brains process images up to 60,000 times faster than text. That's why people with custom cover images receive more connection requests, more messages, and more job interview invitations.
Still, very few people manage to apply this feature in the best way.
This is a tremendous opportunity for you to stand out within your industry or business segment. In this article, we'll show you how to create a LinkedIn cover banner that can get you results quickly.
Let's talk about
- LinkedIn cover photo size (image width and image sizes)
- LinkedIn cover ideas and templates
- How to Create a Killer cover (in 5 minutes)
- To inspire: LinkedIn cover examples
- How to update your LinkedIn cover banner
Linkedin banner size and dimensions
When creating and uploading your cover photos, you'll need to make sure it matches LinkedIn's size requirements so it won't get rejected (and also look sharp and good quality).
As per the official LinkedIn image specs, here are the latest guidelines for the size and dimensions for your background photo:
1,584 x 396 pixels
The image size can have a maximum file size of 8 MB (LinkedIn supports PNG and JPG file types). Depending on the device used, your LinkedIn profile may appear in different ways.
On a PC, your background photo will appear prominently on the page, but it shrinks in size as the screen of the device being used also shrinks.
In the case of mobile viewing, your profile image even changes position.
They look the same. But note that, in the mobile version, the profile picture covers more area.
You need to keep this in mind when customizing your social media image - you don't want important information to be lost just because someone is viewing it from a different device!
Finally, it is always important to pay attention to the quality of the images. Try to use a sharp image with the highest resolution possible.
LinkedIn cover ideas and templates
With so many options available, determining the right design for your cover can be difficult. Here are some image ideas to help you decide!
Professional Presentation and Achievements
Show your personal characteristics
Hobbies and extra-curricular activities
How to Create a Killer Cover Image (in 5 minutes)
If you're like me and don't have any design skills, there's still hope.
Today there are several design tools with ready-made templates for the most varied social networks, including LinkedIn. Canva, for example, has more than a thousand templates for Linkedin cover images, which can be edited and downloaded for free.
Even with little design experience, you can easily and quickly upgrade the look of your LinkedIn profile.
When you're done editing, you can export the file in PNG or JPG (both file types are supported by LinkedIn) and then use it as a cover directly on LinkedIn.
You now have your own cover banner that looks like it was designed by a professional.
To inspire: LinkedIn cover examples
What works well on these images?
- The use of the same color palette in the cover banner and in the profile photo.
- CTA highlighted
- Artistic design
- CTA (Call-to-Action) highlighted
- Clarity on offer topics
- Color combination: The use of white background can integrate profile photos to the look of the Linkedin page
- Combination of various elements
- Cool communication breaks LinkedIn's rigidity and calls the visitor's attention
How to update your LinkedIn cover photo
Now that you understand the importance of a good cover image and are also inspired to create yours, it's time to learn how to update it on LinkedIn!
On your profile page, you will click on the small photo icon in the upper right corner of the cover image.
When opening the pop-up, you will click on “Change Photo” in the lower right corner.
Then, you select the option “Upload the photo” and choose the cover image that you already have ready, or that you have downloaded from a website like Canva, for example.
After that, just adjust to make sure the file fits well in the space and click “Save”! You are now ready to share the new page look with your network of contacts.
Next Steps: How to Build Your Authority on Linkedin
Great! Now that you know how to create an awesome cover image on LinkedIn, the next step is to show those who visit your profile that you are an authority in your industry. Or, that you are a reference for your network of contacts.
One of the most effective ways to build authority on Linkedin is to share content and get engagement.
If your post has a large number of likes and comments, it can get your visitor's attention.
The best way to automate and consistently have more engaging posts is to use a tool like Linkboost.
With Linkboost you can generate qualified engagement and increase up to 10x the usual reach of your publications on Linkedin.
Still not familiar with Linkboost?
Watch this introductory video to learn your first steps!
Ready to get started? Click here and take the test!